آموزش برطرف نمودن خطای USB Device Not Recognized
آیا در هنگام وصل کردن موس ، کیبورد ، دوربین ، هارد اکسترنال و ... به پورت usb کامپیوتر خود با پیغام USB Device not recognized مواجه شده اید ؟ گاهی ممکن است شما از طریق یک پورت usb بتوانید موبایل خود را شارژ کنید اما زمانی که دوربین خود را از طریق همان پورت usb به کامپیوتر وصل می کنید با پیغام خطا مواجه شوید . در مقاله امروز گروه مشاوره هیواتک مشکل کار نکردن پورت usb و اختلالاتی که ویندوز درشناسایی پورت usb دارد را بررسی خواهیم کرد .
رفع مشکل کار نکردن پورت usb و مشاهده پیغام USB Device Not Recognized
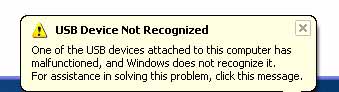
راه حل اول برای رفع خطای USB Device Not Recognized
کشیدن سیستم از برق : ابتدا سیستم خود را شات دان کرده و یا از طریق دکمه پاور آن را خاموش کنید و سپس سیستم خود را از برق جدا کنید . زیرا وقتی سیستم خود را shut down می کنید هنوز مقداری برق در مادربورد آن باقی می ماند بنابراین سیستم را به طور کامل از برق جدا کرده و بعد از چند دقیقه مجددا سیستم خود را روشن کرده و پورت USB آن را بررسی کنید . ( در صورتی که از لپ تاپ استفاده می کنید باطری آن را جدا کرده و بعد از چند دقیقه مجددا وصل کنید ) گاهی با این روش مشکل نشناختن usb حل می شود .
راه حل دوم برای رفع خطای USB Device Not Recognized
درایور سیستم خود را آپدیت نمایید : در صورتی که مشکل عدم شناسایی پورت usb در مرحله قبلی حل نشد ، درایور usb خود را آپدیت کنید . برای این کار از قسمت کنترل پنل ، گزینه Device Manager را انتخاب کنید ( و یا اینکه در قسمت Start ویندوز تایپ کنید devmgmt.msc )
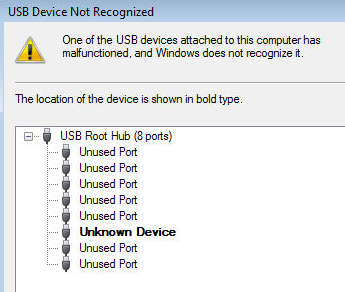
در صورتی که در این بخش پورت usb شما به صورت یک دستگاه ناشناخته Unknown Device نشان داده شده است ، بر روی گزینه Unknown Device راست کلیک کرده و Properties را انتخاب نمایید .
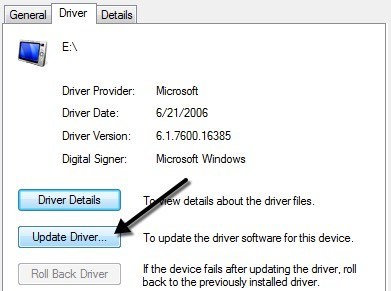
سپس وارد تب Driver شده و دکمه Update Driver را انتخاب کنید . در صورتی که این گزینه غیر فعال بود باید درایور usb خود را از سایت شرکت سازنده دانلود نمایید .
راه حل سوم برای رفع خطای USB Device Not Recognized
Disconnect کردن usb و ریست کردن سیستم : اگر مشکل کار نکردن پورت usb ویندوز شما در مرحله قبل حل نشد ، تمام پورت های usb سیستم خود را disconnect کرده و کامپیوتر خود را ری استارت کنید ، در صورتی که پورت مورد نظر همچنان شناسایی نشد یک پورت دیگر را امتحان کنید ، اگر پورت مد نظر شما همچنان شناسایی نشد ، سایر پورت ها را امتحان کنید . در صورتی که دیوایس شما توسط پورت دیگر شناسایی شد به معنی مشکل سخت افزاری آن پورت usb است اما اگر دیوایس شما توسط هیچ کدام از پورت ها شناسایی نشد وارد مرحله بعد شوید .
راه حل چهارم برای رفع خطای USB Device Not Recognized
USB Root Hub : از قسمت کنترل پنل وارد بخش Device manager شده و سپس وارد بخش USB Serial BUS Controller شوید . بر روی USB Root Hub کلیک راست کرده و Properties را انتخاب نمایید .
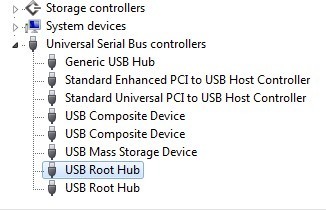
سپس وارد تب Power Management شده و تیک گزینه Allow the computer ti turn off را بردارید .
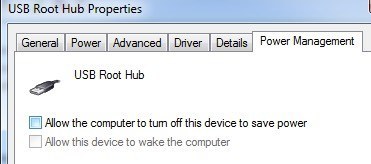
در صورتی که بیشتر از یک USB Root Hub در لیست مشاهده می کنید این کار را برای همه آن ها انجام دهید . سپس بر روی دکمه OK کلیک کنید و کامپیوتر خود را ری استارت نمایید . سپس اتصال دیوایس خود را با تک تک پورت های usb موجود در کامپیوترتان بررسی کنید و در صورتی که همچنان با مشکل عدم شناسایی پورت usb مواجه بودید وارد مرحله بعد شوید .
راه حل پنجم برای رفع خطای USB Device Not Recognized
اتصال مستقیم دیوایس به پورت usb : ممکن است مشکل عدم شناسایی usb ، به دلیل معیوب بودن رابط و هاب های استفاده شده باشد ، بنابراین دیوایس خود را به طور مستقیم و بدون استفاده از رابط به پورت usb کامپیوتر خود متصل کنید .
راه حل ششم برای رفع خطای USB Device Not Recognized
نصب ابزار USB Troubleshooter : اگر با هیچکدام از روش های قبلی مشکل شما حل نشد ابزار Windows USB Troubleshooter را دانلود و نصب کنید . این ابزار رایگان بوده و با ویندوز7 ، XP ، Vista سازگار است .
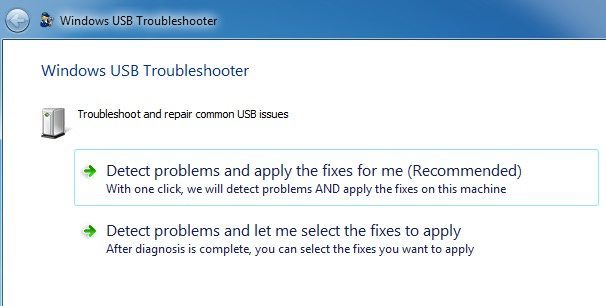
راه حل هفتم برای رفع خطای USB Device Not Recognized
به روز رسانی درایور usb : در صورتی که خطای Unknown Device را در بخش Device Manager مشاهده کردید وارد قسمت Universal Serial USB Controllers شوید . در این بخش شما حد اقل یک Generic USB Hub مشاهده خواهید کرد . ممکن است این تعداد در کامپیوتر شما بیشتر هم باشد . بر روی آن کلیک راست کرده و سپس گزینه Update Driver Software را انتخاب کنید ، در پنجره پ آپی که باز می شود گزینه Browse my computer for driver software را انتخاب کنید .
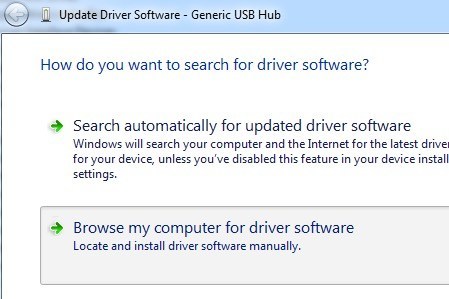
سپس گزینه Let me Pick from a list of device drivers on my computer را انتخاب کنید .
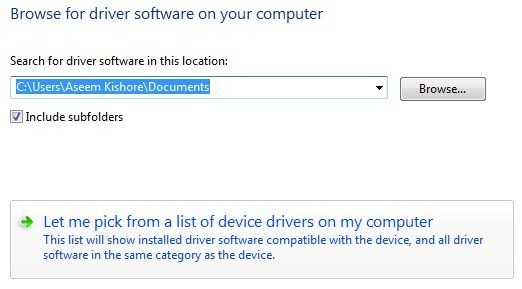
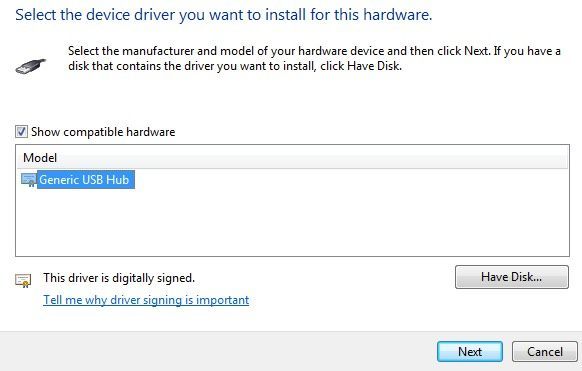
سپس دکمه Next و در نهایت Close را انتخاب کنید . در صورتی که تعداد Generic USB Hub های شما بیشتر از یک عدد است این مراحل را برای تمام آن ها تکرار کنید .

راه حل هشتم برای رفع خطای USB Device Not Recognized
Uninstall کردن USB : همه پورت های usb سیستم خود را Uninstall کرده و سپس کامپیوتر خود را ری استارت کنید . برای این کار از قسمت استارت ویندوز وارد کنترل پنل شده و Device manager را انتخاب کنید .
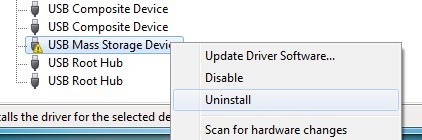
همه آیتم هایی را که در زیر USB Serial BUS Controller می بینید با کلیک راست Uninstall کنید ، در ابتدا پورت هایی که Unknown device هستند را Uninstall کنید .
راه حل نهم برای رفع خطای USB Device Not Recognized
Uninstall کردن دیوایس های پنهان : به صورت پیش فرض Device manager همه دیوایس هایی را که روی سیستم نصب هستند ، نمایش نمی دهد و معمولا دیوایس هایی را که اخیرا نصب شده اند را نشان می دهد . پورت های usb پنهان ممکن است با پورت مورد نظر شما تداخل داشته باشد . برای دیدن دیوایس های پنهان در Device manager در قسمت Command prompt کدهای زیر را وارد کنید :
set DEVMGR_SHOW_DETAILS=1
set DEVMGR_SHOW_NONPRESENT_DEVICES=1
start devmgmt.msc
سپس Device manager را باز کرده و در تب View گزینه Show hidden device را انتخاب کنید .
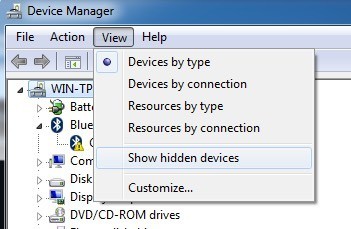
اگر در لیستی که زیر Universal Serial BUS Controllers باز می شود موردی وجود داشت که خاکستری و یا Unkown device بود آن را Uninstall کنید . ممکن است با حذف پورت های قدیمی مشکل عدم شناسایی پورت فعلی حل شود .

منبع : آموزش برطرف نمودن خطای USB Device Not Recognized