تنظیمات مودم tp-link M7350
هنگامی که مودم جدید خریداری می کنید ، ممکن است تنظیمات مودم و کانفیگ مودم برایتان مشکل باشد . قبلا در مقالات متعددی تنظیمات مودم اینترنت ADSL برای انواع مختلف مودم را در مقالات مجزایی مثل تنظیمات مودم دی لینک و کانفیگ مودم دی لینک ، تنظیمات مودم تی پی لینک و کانفیگ مودم تی پی لینک و تنظیمات مودم زایکسل و کانفیگ مودم زایکسل آموزش دادیم . اما امروزه علاوه بر مودم های ADSL ، مودم های همراه سیم کارتی نیز محبوبیت زیادی پیدا کرده اند . در مقاله کانفیگ مودم DWR-932 نحوه کانفیگ کردن یکی از انواع مودم های سیم کارت خور را توضیح دادیم . در مقاله امروز گروه مشاوره هیواتک قصد داریم نحوه کانفیگ یکی دیگر از انواع مودم های سیم کارتی محبوب یعنی مودمtp-link M7350 را آموزش دهیم . این مودم با انواع سیم کارت های موجود در ایران سازگار است و از شبکه های 2G ، 3G و LTE پشتیبانی می کند . ابعاد این مودم کوچک و قابل حمل می باشد ، ضمن اینکه قابلیت ارسال و دریافت پیامک را نیز داراست . برای انجام تنظیمات اولیه و کانفیگ مودم M7350 با ادامه مقاله همراه باشید . خواندن مقاله های تنظیمات اینترنت همراه اول ، تنظیمات اینترنت ایرانسل و تنظیمات اینترنت رایتل را نیز به شما توصیه می کنیم .
نصب سخت افزاری tp-link M7350
1- سیم کارت خود را در مودم وارد کنید . برای این کار درپوش مودم را به سمت بالا باز کنید ، تراشه فلزی را به سمت بیرون کشیده و سیم کارت خود را در شکاف وارد کنید . ( در صورتی که میکروسیم دارید از مبدل های مخصوص برای تبدیل سیم کارت به سیم کارت استاندارد استفاده کنید )
2- مموری کارت خود را در محل مخصوص آن وارد کنید . ( مطابق تصویر )
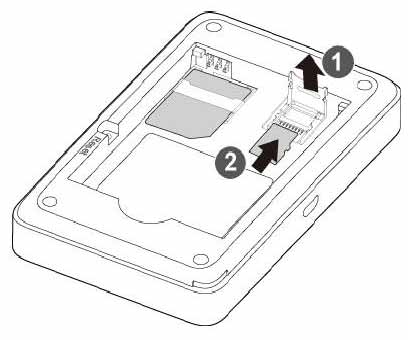
3- باتری را در محل خود نصب کنید و درپوش مودم را ببندید .
4- دکمه Power را نگه دارید تا صفحه نمایش زیر ظاهر شود .
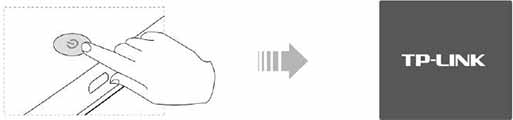
5- برای شارژ کردن باتری مودم هم می توانید از آداپتور برق استفاده کنید و هم از طریق کابل USB و کامپیوتر باتری مودم خود را شارژ کنید .
این مقاله را نیز بخوانید : تنظیمات اینترنت و نحوه رفع مشکلات اتصال به اینترنت

کانفیگ مودم tp-link M7350
برای انجام تنظیمات اولیه و کانفیگ مودم tp-link M7350 مراحل زیر را دنبال کنید :
1- روی آیکون ![]() در پایین دسکتاپ کلیک کنید .
در پایین دسکتاپ کلیک کنید .
2- دکمه ![]() (Refresh) را بزنید .
(Refresh) را بزنید .
3- بر روی نام مودم خود کلیک کرده و دکمه Connect را انتخاب کنید .
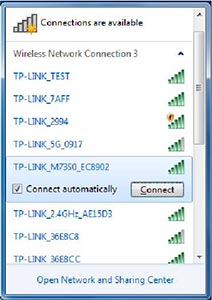
4- در این مرحله از شما نام و پسورد شبکه وایرلس (SSID) خواسته می شود . نام و پسورد وایرلس ، بر روی برچسبی در پشت یا جلوی جعبه مودم نوشته شده . همچنین برای پیدا کردن نام و پسورد وایرلس می توانید مراحل زیر را دنبال کنید :
• نام شبکه وایرلس (SSID) ، شش رقم آخر MAC آدرس مودم شما می باشد (TP-LINK-M7350-XXXXXX)
• برای پیدا کردن نام و پسورد وایرلس دکمه Menu روی مودم را فشار دهید تا گزینه های منو ظاهر شود .
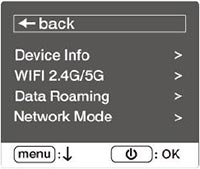
• مجددا دکمه Menu را برای حرکت بر روی گزینه های منو فشار دهید .
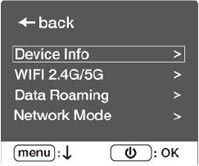
• بر روی گزینه Device Info رفته و دکمه پاور را برای انتخاب این گزینه فشار دهید .
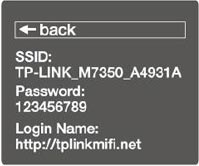
5- پسورد وایرلس (SSID) را وارد کرده و دکمه Ok را انتخاب کنید .
6- حال مرورگر خود را باز کرده و در قسمت نوار آدرس آی پی مودم خود یعنی 192.168.0.1 را وارد کنید . بعد از باز شدن صفحه لاگین ، username و password را برابر admin ( با حروف کوچک ) قرار داده و بر روی دکمه Login کلیک کنید . ( در صورتی که صفحه بالا برای شما ظاهر نشد به این معنی است که در بروزر شما Proxy فعال است بنابراین به قسمت تنظیمات مرورگر خود رفته و Proxy را غیر فعال کنید )
7- بعد از لاگین صفحه زیر برای شما ظاهر می شود که در آن می توانید نام کاربری و پسورد جدید برای ورود به صفحه تنظیمات مودم ( به جای admin ) انتخاب کنید . سپس بر روی دکمه Confirm کلیک کنید .
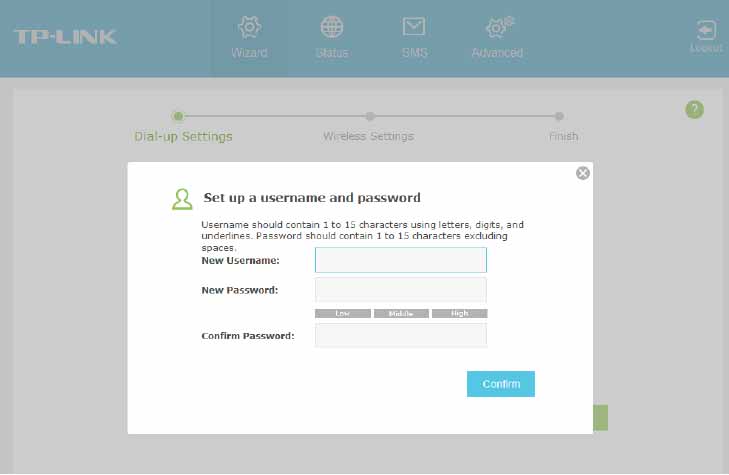
8- برای کانفیگ اولیه مودم بر روی تب Wizard کلیک کنید . در صفحه Dail-up اطلاعات ISP سیم کارت خود را خواهید دید . در این بخش باید در قسمت APN در صورتی که سیم کارت همراه اول دارید mcinet ، در صورتی که سیم کارت ایرانسل دارید mtnirancell و در صورتی که سیم کارت رایتل دارید RighTel را ببینید و در صورتی که اطلاعات شما در این قسمت به این شکل نیست دکمه Creat را انتخاب کنید و یک پروفایل جدید با پارامترهای صحیح ایجاد کنید .
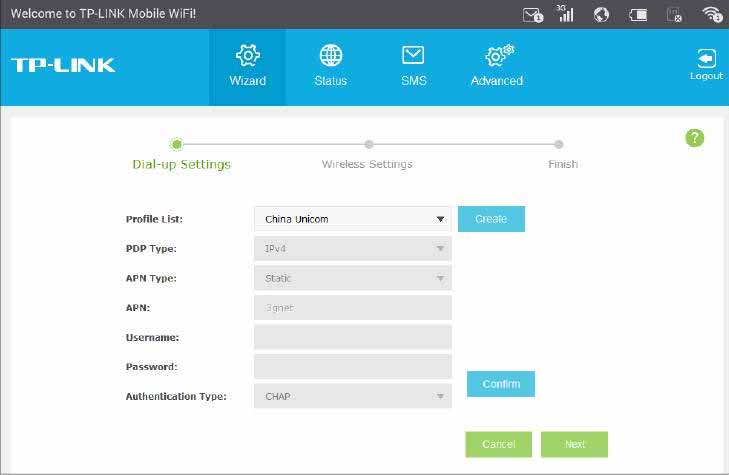
9- در قسمت تنظیمات Wirless می توانید نام و پسورد وایرلس خود ( SSID ) را تغییر دهید و یا اینکه این قسمت را به همان حالت پیش فرض باقی بگذارید و سپس بر روی Next کلیک کنید .
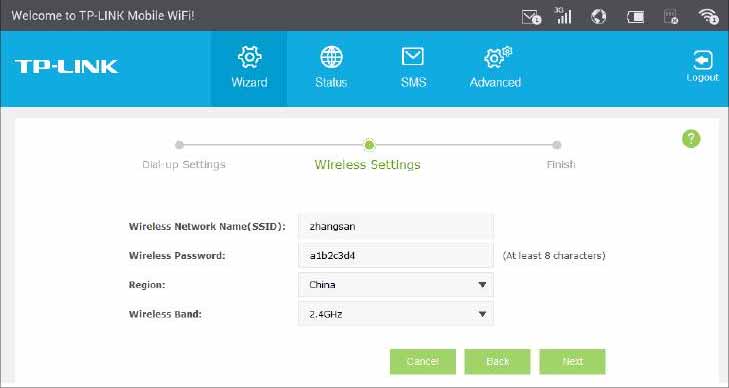
10- در صفحه بعدی مجددا تنظیماتی که انجام داده اید را بررسی کنید و سپس بر روی دکمه Finish کلیک کنید تا تنظیماتی که انجام داده اید ثبت شود . در صورتی که می خواهید به مراحل قبل بازگردید بر روی Back کلیک کنید .

منبع : تنظیمات مودم tp-link M7350