آموزش تغییر پسوند فایل در ویندوز
همانطور که می دانید تمامی فایل ها در ویندوز علاوه بر نام ، یک پسوند 3 یا 4 حرفی دارند که به کمک آن شناسایی شده و در محیط های مختلف از ویندوز یا نرم افزارها اجرا می شوند. این پسوندها با نقطه در کنار نام فایل قرار دارند به طور مثال heyvatech.jpg نام یک عکس است و شما بطور پیش فرض در ویندوز تنها heyvatech را مشاهده می کنید. برای نمایش پسوند فایل در ویندوز و تغییر پسوند در ویندوز لازم است ابتدا گزینه نمایش پسوند فایل در ویندوز را فعال کنید و سپس آن را تغییر دهید. همچنین توجه داشته باشید که با تغییر پسوند یک فایل ممکن است تغییراتی در فایل ایجاد شود و یا دیگر قابل اجرا نباشد. در ادامه با گروه مشاوره هیواتک همراه باشید تا نحوه تغییر پسوند فایل در ویندوز را آموزش ببینید.
پیشنهاد می کنیم از دیگر مطالب پر بازدید ما دیدن کنید : دلایل کند بودن ویندوز 10، پاک کردن ویندوز اضافی ، کند بودن ویندوز، نصب ویندوز 10
نشان دادن پسوند فایل ها در ویندوز 7 و 8 و 10
نشان دادن پسوند فایل در ویندوز 7 :
در ویندوز 7 برای نشان دادن پسوند فایل می بایست از منوی بالای صفحه گزینه eOrganiz را انتخاب کنید.
گزینه Folder and Search Options را فعال کنید و تیک گزینه Hide extensions for known file types را غیر فعال نمایید و روی گزینه OK کلیک کنید.
نشان دادن پسوند فایل در ویندوز 8 و 10 :
برای نشان دادن پسوند فایل در ویندوز 8 و 10 پنجره ای از My Computer خود را باز کنید.
در نوار بالای صفحه گزینه View را انتخاب کنید.
گزینه File name extensions را فعال کنید تا پسوند فایل های خود را مشاهده کنید.


تغییر پسوند فایل در ویندوز 7 و 8 و 10
تغییر پسوند فایل در ویندوز با روش زیر انجام می گیرد :
روی فایل مورد نظر کلیک راست و گزینه Rename را انتخاب کنید.
بعد از نقطه پسوند فایل قرار دارد که می توانید آن را مطابق عکس زیر تغییر دهید
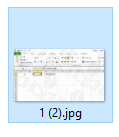
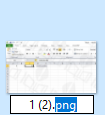

منبع : آموزش تغییر پسوند فایل در ویندوز