روش های انتقال اطلاعات از کامپیوتر به لپ تاپ
اکثر کاربران برای رد و بدل کردن اطلاعات بین سیستم های کامپیوتری از حافظه های جانبی استفاده می کنند. اما جالب است بدانید برای انتقال اطلاعات بین دو سیستم می توانید از طریق شبکه کردن دو کامپیوتر استفاده کنید و یا از طریق وای فای و کابل کراس اقدام نمایید. در روش دوم نیاز به چند متر کابل کراس است که مقدار کابل بستگی به مسافت دو سیستم از هم دارد.بنابراین برای تبادل اطلاعات در دو سیستم ، می توانید از یکی از روش های ذکر شده استفاده کنید. هیواتک در ادامه دو موضوع انتقال اطلاعات دو سیستم از طریق کابل کراس و انتقال اطلاعات از طریق وای فای را آموزش می دهد.
بر خلاف تصور عموم مردم که فکر می کنند برای اتصال دو کامپیوتر به یکدیگر نیاز به کابل Lan دارند، باید بگوییم اتصال دو کامپیوتر به یکدیگر فقط از طریق کابل کراس قابل انجام است که از لحاظ ظاهری شبیه به کابل Lan بوده اما از لحاظ رنگ بندی سیم ها در داخل سوکت، با کابل Lan تفاوت دارد.
اگر در اتصال به اینترنت مشکل دارید این مقاله را بخوانید : تنظیمات اینترنت
انتقال اطلاعات از کامپیوتر به لپ تاپ
همانطور که گفتیم برای انتقال اطلاعات از طریق کامپیوتر به لپ تاپ نیاز به چندین متر کابل کراس است. کابل کراس از یک سیم که دو سر آن دارای سوکت است تشکیل شده است و ترکیب رنگی دو سر سوکت با هم متفاوت است . هر یک از دو سر کابل کراس را به کارت شبکه لپ تاپ و کامپیوتر خود وصل می کنیم. سپس:
- برای انتقال اطلاعات از کامپیوتر به لپ تاپ وارد بخش کنترل پنل یکی از سیستم ها شوید. ( برای دسترسی به بخش Control Panel از منوی Start استفاده کنید )
- در پنجره باز شده روی گزینه ی Network and Sharing Center کلیک کنید.
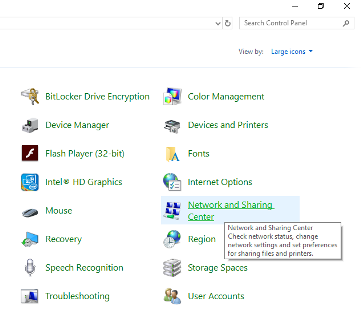
- در سمت چپ صفحه روی گزینه Change advanced sharing settings کلیک کنید.
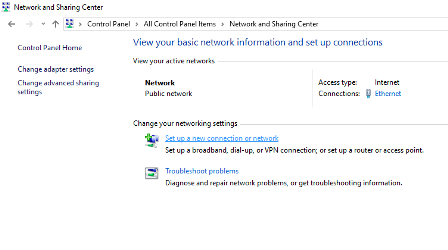
- گزینه Turn on network discovery را انتخاب کنید.
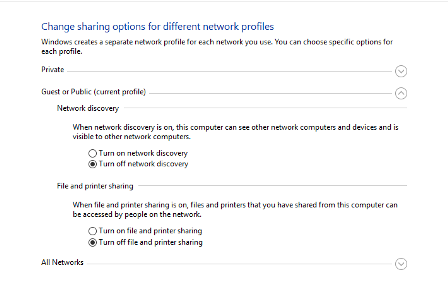
- در همان پنجره در قسمت All networks گزینه Turn off password protected sharing را انتخاب نمایید.
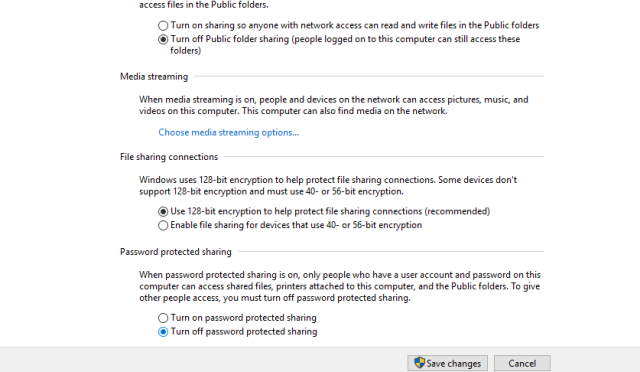
نکته : اگر در ارتباط شبکه ای خود دچار مشکل شدید ، Firewall را غیر فعال کنید. زیرا بعضی از آنتی ویروس ها به دلایل امنیتی Firewall ویندوز را در اختیار می گیرند و مانع از انتقال اطلاعات بین دو سیستم می شوند.

انتقال فایل از کامپیوتر به لپ تاپ با وای فای
شبکه ادهاک یک شبکه بی سیم موقت است که کاربرد آن زمانی می باشد که به شبکه ثابت نظیر اتصال با سیم های لن دسترسی ندارید. در این روش محدودیت هایی نیز وجود دارد که یکی از آن ها نزدیک بودن دو سیستم به هم است تا اختلال بین رد و بدل کردن اطلاعات کمتر باشد. همچنین در این روش نمی توانید روی سیگنال های شبکه نظارت داشته باشید و امنیت انتقال فایل ها در این روش آن چنان تضمین شده نیست. در هر صورت اگر به هر دلیلی قصد انجام این کار را دارید مراحل زیر را پیش بگیرید ، همچنین به این نکته توجه داشته باشید که در روش زیر باید از طریق یک لپ تاپ و یا یک کارت شبکه خارجی بی سیم (دانگل های WIFI ) برای سیستم کامپیوتر استفاده کنید. بنابراین ذکر این نکته ضروری است که باید مراحل زیر را باید داخل لپ تاپ خود انجام دهید و سپس از طریق اتصال وای فای کامپیوتر خود اقدام به وصل شدن به لپ تاپ و انتقال فایل بین دو سیستم خود کنید.
- وارد قسمت کنترل پنل ویندوز شوید و گزینه Network and sharing center را انتخاب کنید.
- در صفحه باز شده گزینه Setup a new connection or network را انتخاب کنید.
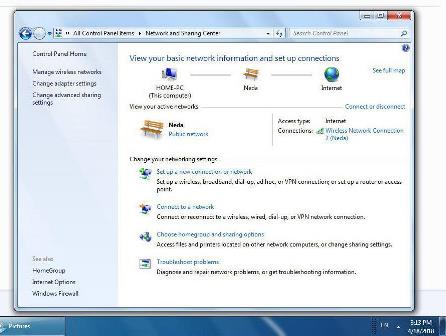
- در پنجره باز شده روی گزینه Manually connect to wireless network کلیک کنید.
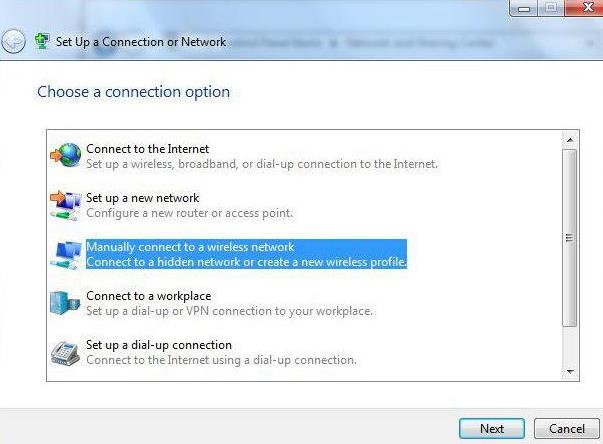
- در این مرحله باید پسورد و نام Wi-Fi را انتخاب کنید. برای تامین امنیت شبکه سه راه وجود دارد : بدون رمز ، WEP یا WPA2-Personal که به صورت پیش فرض روی گزینه سوم ، یعنی WPA2-Personal تنظیم شده است. بعد از انتخاب یکی از گزینه های امنیتی روی Next کلیک کنید.
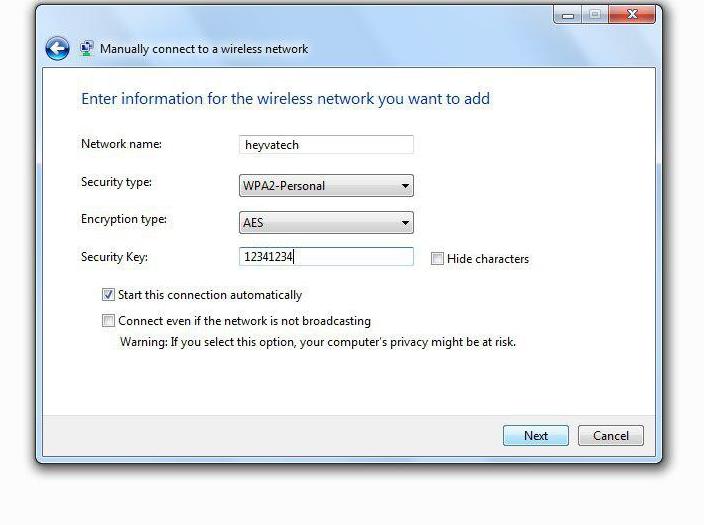
- در پنجره ی باز شده گزینه ای تحت عنوان Save this network وجود دارد که اگر می خواهید این شبکه ذخیره باشد و مجددا از آن استفاده کنید تیک آن را فعال کنید. در غیر این صورت این گزینه را غیر فعال کنید.
همانطور که مشاهده کردید ، با انجام مراحل بالا توانستید اولین مرحله را اندازی شبکه را انجام دهید. در آخرین مرحله در منوی Taskbar ویندوز روی گزینه وای فای کلیک کنید. اگر مراحل را دقیق انجام داده باشید در لیست وای فای ها شبکه ای که ساخته اید را مشاهده می کنید. بعد از انتخاب شبکه مشاهده می کنید که دو شبکه با یکدیگر مچ شده و می توانید انتقال اطلاعات از کامپیوتر به لپ تاپ با وای فای را انجام دهید.

منبع : روش های انتقال اطلاعات از کامپیوتر به لپ تاپ