عمودی کردن نوشته در جدول ورد
گاهی ممکن است در نوشتن پایان نامه یا پروژه های خود نیاز به عمودی کردن نوشته در جدول ورد داشته باشید و یا بعد از رسم و نوشتن مطالب داخل جدول نیاز به عمودی کردن جدول در ورد داشته باشید . در مقاله امروز گروه مشاوره هیواتک قصد داریم به شما آموزش عمودی نوشتن در جدول و عمودی کردن جدول در ورد را بدهیم . همچنین مطالعه مقاله عمودی نوشتن در ورد را به شما دوستان عزیز توصیه می کنیم .
آموزش عمودی نوشتن در جدول
مراحل رسم جدول :
- به تب insert بروید .
- روی زیر شاخه tables کلیک کنید .
- در پنجره باز شده تعداد سلول های جدول را مشخص کنید .
بعد از رسم جدول برای عمودی نوشتن در جدول مراحل زیر را انجام دهید :
- وارد تب insert شوید .
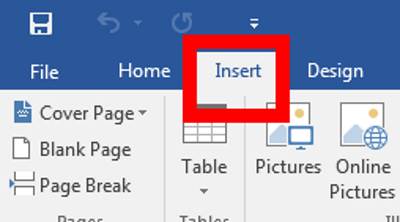
- از زیر شاخه text گزینه text Box را انتخاب کنید .
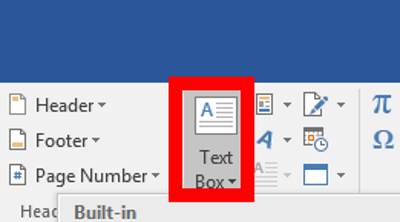
- در پنجره باز شده ، پایین پنجره ، بر روی گزینه Drw text box کلیک کنید .
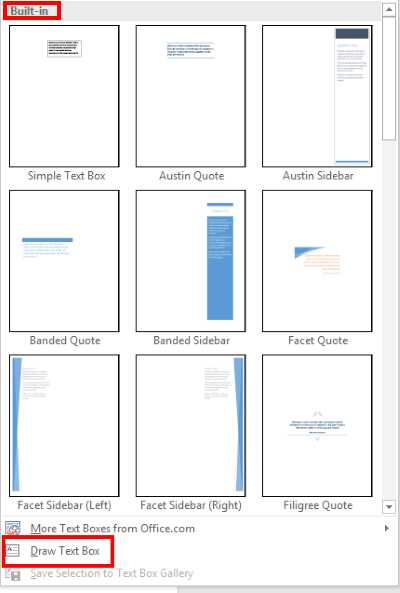
- موس شما یک علامت مثبت است که می توانید با آن قسمتی از جدول را که می خواهید به صورت عمودی در آن بنویسید انتخاب کنید .
- به تب format بروید و از زیر شاخه text Direction نوع عمودی نوشتن متن خود را انتخاب کنید .
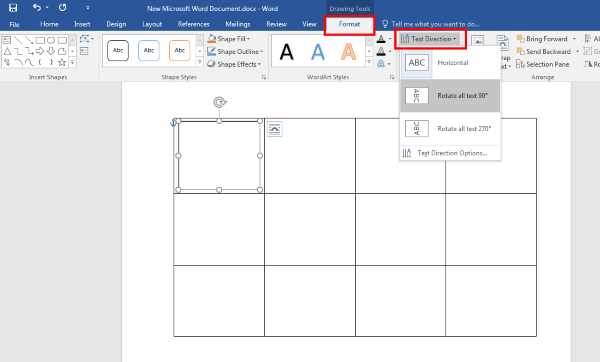
- بعد از نوشتن متن مورد نظر ، برای پاک کردن حاشیه متن خود ، بر روی حاشیه راست کلیک کرده سپس بر روی گزینه outline کلیک کنید .
- در آخر گزینه no outline را انتخاب کنید .
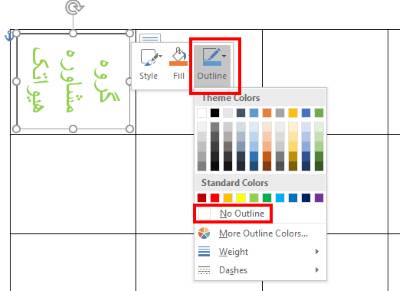

عمودی کردن جدول در ورد
بعضی از مواقع جدول خود را رسم کرده اید و مطالب مورد نظر را در آن نوشته اید اما نیاز دارید که آن را به صورت عمودی دربیاورید . اما در صورتی می توانید این کار را انجام دهید که جدول را تبدیل به عکس کرده و آن را 90 درجه بچرخانید تا به صورت عمودی شود . برای انجام عمودی کردن جدول در ورد مراحل زیر را طی کنید :
- ابتدا جدول مورد نظر را رسم کرده و مطالب خود را در آن بنویسید .
- در گوشه جدول یک مربع وجود دارد که با حرکت موس روی جدول ظاهر می شود ، موس خود را روی آن برده و با توجه به تصویر راست کلیک کنید .
- گزینه cut را انتخاب کنید .
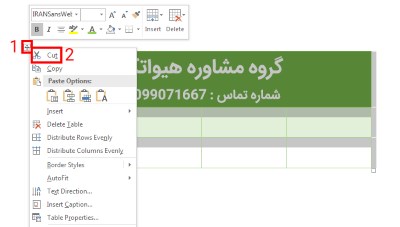
- تب home را انتخاب کنید .
- بر روی گزینه paste کلیک کرده و گزینه paste special را انتخاب کنید .
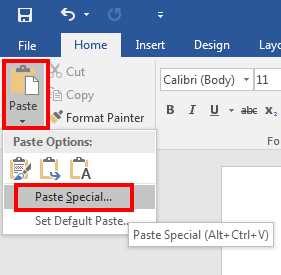
- یک پنجره جدید باز می شود ، گزینه (Picture (Enhanced Metafile را انتخاب کرده و بر روی ok کلیک کنید .
- اکنون می توانید با فلش بالای جدول ، آن را به صورت عمودی دربیاورید .
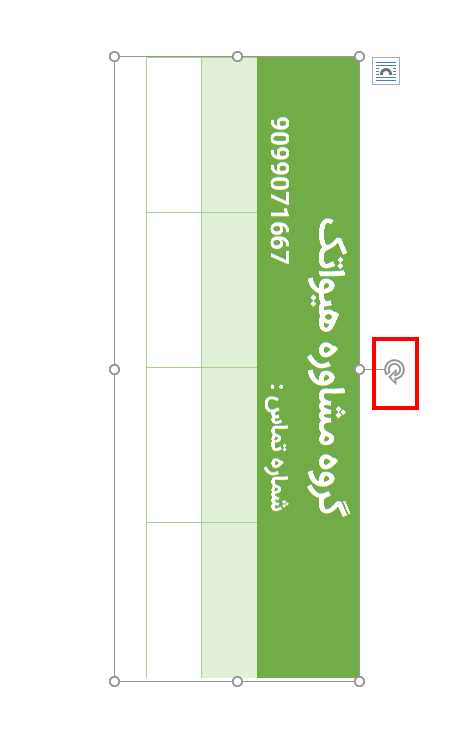

منبع : عمودی کردن نوشته در جدول ورد