آموزش کامل تنظیمات پرینت در ورد
با توجه به کاربردی بودن نرم افزار ورد ، در مقالات قبلی آموزش هایی در خصوص قسمت های مختلف ورد مثل ترفندهای نوشتن پاورقی در ورد ،رفع مشکل تایپ همزمان فارسی و انگلیسی در ورد ، بازیابی سند از دست رفته ورد با ذخیره اتوماتیک اتوسیو و... را ارئه کردیم . در مقاله امروزگروه مشاوره هیواتک ، آموزش کامل پرینت گرفتن در ورد را خواهیم داشت و تنظیمات پرینتر و سایز کاغذ در ورد و مشکلات چاپی مثل چاپ نشدن حاشیه در ورد را مورد بررسی قرار می دهیم .
پرینت گرفتن در ورد (Word) چگونه است ؟
برای پرینت گرفتن در ورد ، خصوصا زمانی که برای اولین بار می خواهید صفحه ای را چاپ کنید نیاز است تنظیمات پرینت در ورد را بررسی نمایید. در این بخش از مقاله آموزش کامل پرینت گرفتن در ورد 2013 را رائه خواهیم کرد . از منوی File گزینه Print را انتخاب نمایید . در این مرحله ، پیش نمایش صفحه و تنظیمات چاپ را مشاهده می کنید .
** در ابتدا بخش Print که با یک آیکون پرینتر نمایان است را مشاهده می کنید . این گزینه برای شروع عملیات چاپ می باشد . بعد از اینکه تنظیمات پرینتر را اعمال کردید و مطمئن شدید که سند مورد نظرتان برای چاپ آماده است این گزینه را انتخاب کنید تا سند شما چاپ شود .
** کادر Copies که در کنار گزینه Print قرار دادرد ، برای تعیین تعداد چاپ می باشد . مثلا در صورتی که می خواهید سند خود را 4 بار چاپ کنید در این کادر عدد 4 را وارد کنید تا سند شما در 4 نسخه پرینت گرفته شود .
** در بخش Printer ، نوع چاپگر خود را انتخاب می کنید ، چه چاپگر واقعی باشد و چه چاپگر مجازی . مثلا در صورتی که می خواهید از چاپگر مجازی ویندوز استفاده کنید گزینه Microsoft xps document writer را انتخاب کنید .
** بخش بعدی Settings می باشد ، تنظیمات پرینت در ورد باید در این بخش انجام شود .
1- اولین کادر در بخش تنظیمات پرینت در ورد ، برای انتخاب تعداد صفحات چاپ می باشد . با کلیک روی فلش کوچک کنار این کادر گزینه های زیر را مشاهده می کنید :
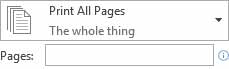
Print All Page : در صورت انتخاب این گزینه تمام صفحات سند شما چاپ می شود .
Print Selection : با انتخاب این گزینه ، تنها متنی که شما انتخاب کرده اید چاپ می شود .
Print Current Page : با انتخاب این گزینه ، تنها صفحه جاری چاپ خواهد شد .
Custom Print : با انتخاب این گزینه می توانید صفحات دلخواه خود را با وارد کردن شماره صفحه چاپ کنید . برای این کار شماره صفحه یا صفحات مورد نظر خود را در کادر Pages وارد نمایید . می توانید صفحات مورد نظر خود را با ویرگول از هم جدا کنید مثلا 1,5,10 و یا از صفحه 2 تا 8 را به صورت 2-8 وارد نمایید .
2- کادر بعدی در بخش تنظیمات پرینتر ، برای تنظیمات یک رو و دو روی چاپ می باشد . با انتخاب فلش کوچک کنار این کادر گزینه های زیر را مشاهده خواهید کرد :

Print one sided : با انتخاب این گزینه ، چاپگر صفحات را به صورت یک رو چاپ می کند .
Print on both sides : این گزینه برای چاپگرهایی که این قابلیت را دارند وجود دارد و با انتخاب آن چاپگر صفحات را به صورت پشت و رو چاپ می کند .
Manually print on both sides : در صورتی که چاپگر شما قابلیت چاپ پشت و رو را ندارد با انتخاب گزینه ، چاپگر فرصتی در اختیار شما قرار می دهد تا به صورت دستی برگه ها را پشت و رو کنید .
3- قسمت بعدی در بخش تنظیمات چاپگر برای زمانی که شما یک سند را در تعداد بالا چاپ می کنید بسیار پرکاربرد است . گزینه های موجود در این بخش عبارتند از:

Collated : در صورت انتخاب این گزینه ، ابتدا یک نسخه از سند شما به صورت کامل چاپ می شود و بعد به سراغ نسخه بعدی می رود . به عنوان مثال اگر شما بخواهید یک سند 100 برگی را سه بار چاپ کنید ، چاپگر ابتدا یک بار از صفحه 1 تا 100 را چاپ می کند و بعد دوباره همین کار را تکرار می کند تا زمانی که سه نسخه سند شما کامل شود .
UnCollated : در صورت انتخاب این گزینه چاپگر در مثال قبل ابتدا صفحه 1 را سه بار چاپ کرده و بعد به سراغ صفحه دوم می رود و این روال تا صفحه 100 ادامه می یابد .
4- بخش بعدی در قسمت تنظیمات پرینت در ورد ، برای تنظیم حالت افقی و عمودی صفحه است . گزینه های موجود در این قسمت عبارتند از :

Portrait Orientation : در صورتی که این گزینه را انتخاب کنید ، صفحات به صورت عمودی چاپ می شوند .
Landscape Orientation : در صورت انتخاب این گزینه صفحات به صورت افقی چاپ می شوند .
5- در بخش بعدی تنظیمات پرینتر در ورد ، می توانید می توانید سایز کاغذ در ورد را انتخاب کنید .

اگر اندازه مورد نظر شما در این کادر وجود نداشت گزینه more paper size را انتخاب کرده و در پنجره ای که ظاهر می شود اندازه مورد نظر خود را برای چاپ وارد نمایید .
6- در قسمت بعدی تنظیمات چاپ ، می توانید اندازه حاشیه صفحات سند خود را وارد نمایید .
7- در این بخش از تنظیمات پرینت ورد ، می توانید تعیین کنید که در هر برگه چاپی ، چند صفحه از سند شما چاپ شود . قبلا در مقاله آموزش پرینت گرفتن دو صفحه در یک صفحه در ورد به طور مفصل در این خصوص توضیح دادیم .

رفع مشکل چاپ نشدن حاشیه در ورد
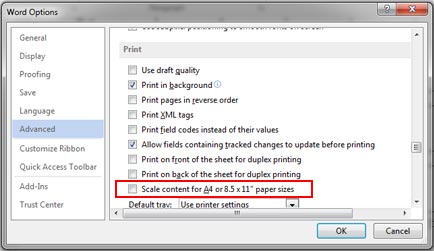
گاهی بعضی از کاربران با مشکل درست چاپ نشدن حاشیه مواجه می شوند برای حل این مشکل از قسمت File وارد قسمت Options شده سپس در تب Advanced در بخش Print تیک قسمت Scale content for A4… را بردارید ، سپس اندازه صفحه چاپ را روی A4 تنظیم کنید .

منبع : آموزش کامل تنظیمات پرینت در ورد