راهنمای آپدیت ویندوز 10
همانطور که می دانید ویندوز 10 آخرین نسخه سیستم عامل ویندوز می باشد که بعد از ویندوز 8.1 به بازار عرضه شد و بعد از آن برای رایانه های شخصی ، لپ تاپ ، تبلت ، گوشی های موبایل و رایانه های شخصی یکپارچه توسعه یافت و به گفته مدیر عامل شرکت مایکروسافت ، این شرکت بعد از این سیستم ، سیستم عامل دیگری تولید نخواهد کرد . شرکت مایکروسافت هر ساله آپدیت جدیدی از این سیستم عامل ارائه می نماید که بهآپدیت سالانه ویندوز معروف است و در آن امکانات جدیدی را به کاربران خود ارائه می نماید برای آپدیت ویندوز 10 به دو طریق می توانید عمل کنید یکی استفاده از محیط آپدیت ویندوز و دیگری آپدیت آفلاین ویندوز 10. گروه مشاوره هیواتک در این مقاله قصد دارد نحوه آپدیت ویندوز 10و آپدیت آفلاین ویندوز 10 را مورد بررسی قرار دهد .
چگونه ویندوز 10 را آپدیت کنیم ؟
برای آپدیت ویندوز 10 با استفاده از محیط آپدیت ویندوز ( windows update ) :
1- ابتدا وارد صفحه مخصوص آپدیت ویندوز 10 شده و روی دکمه Update now کلیک کنید و برنامه Windows 10 Update Assistant را دانلود نمایید مانند تصویر زیر :
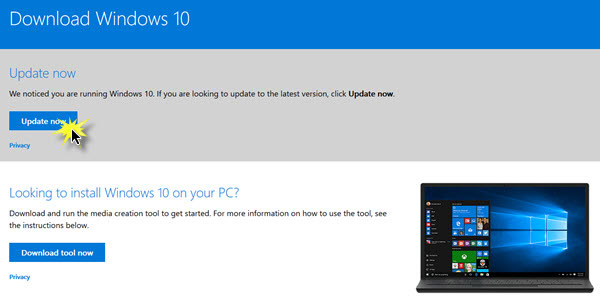
2- نرم افزار را نصب و اجرا کنید . در پنجره ای که باز می شود گزینه Update now را انتخاب کنید .
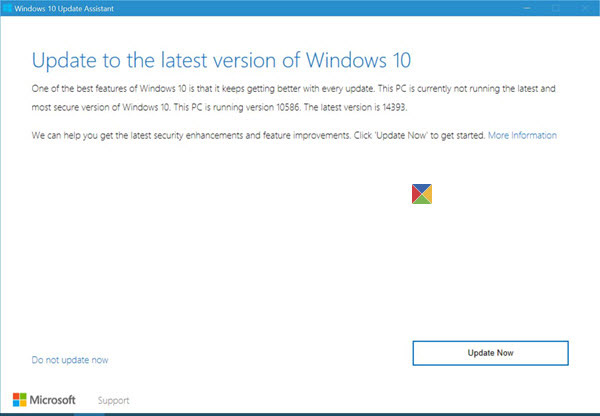
3- در این مرحله نرم افزار بررسی می کند که آیا سیستم شما از لحاظ نرم افزاری و سخت افزاری قابلیت ارتقا دارد یا خیر .
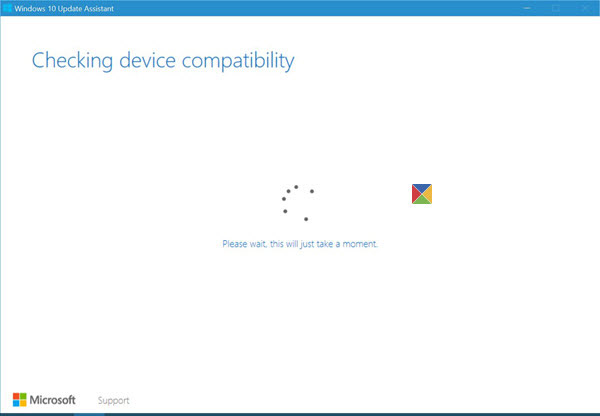
4- در صورتی که سیستم شما قابلیت ارتقا داشته باشد به شما پیغام داده خواهد شد .
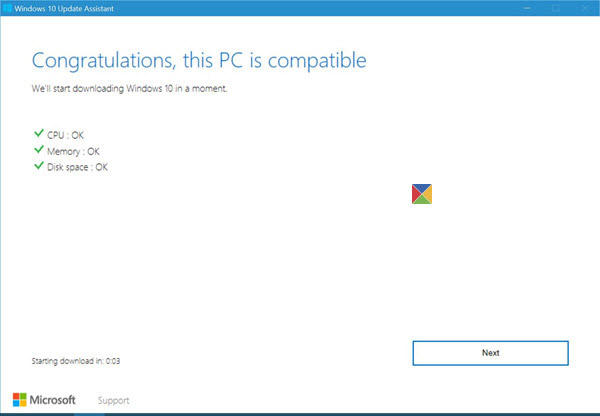
5- با کلیک روی دکمه Next فرآیند آپدیت آغاز خواهد شد . این مرحله ممکن است چند دقیقه به طول بینجامد .
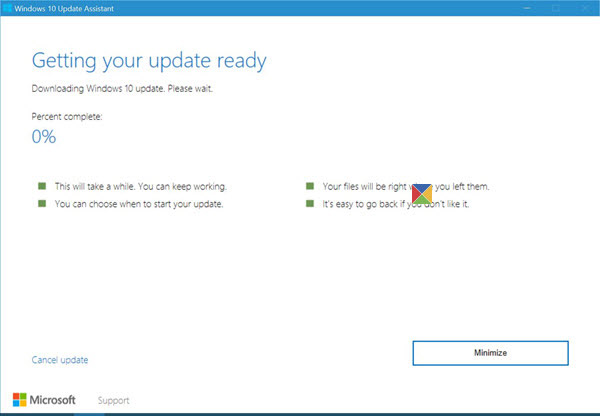
6- دکمه Restar now را انتخاب کنید . در این مرحله سیستم شما چند بار ری استارت خواهد شد .
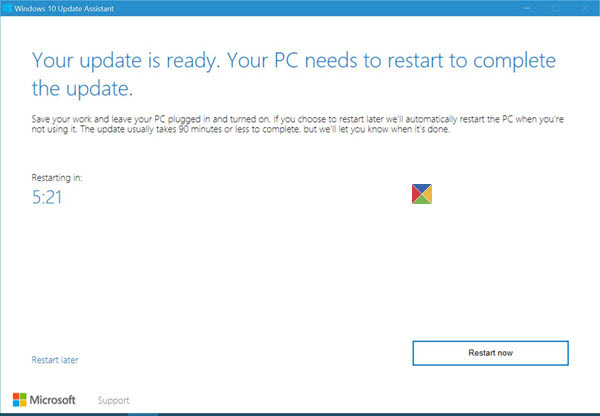
7- بعد از ری استارت پیغام زیر را در دسکتاپ خود مشاهده خواهید کرد .
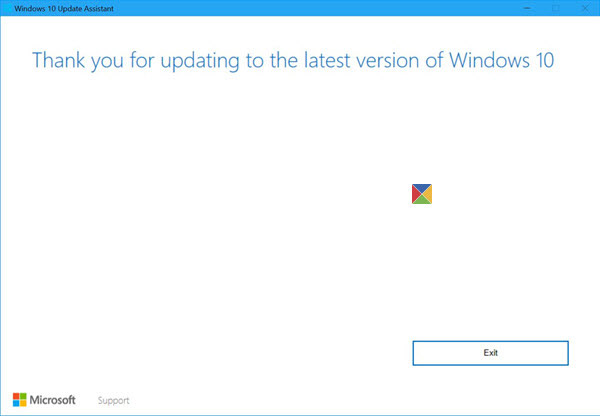

آموزش آپدیت آفلاین ویندوز 10
در صورتی که چند کامپیوتر دارید که دارای سیستم عامل ویندوز 10 هستند و می خواهید آن ها را آپدیت کنید نیاز نیست که تک تک آن ها را به صورت آنلاین آپدیت کنید . می توانید از طریق دانلود آپدیت آفلاین ویندوز 10 به صورت آفلاین اقدام به آپدیت آن ها نمایید . برای این منظور مراحل زیر را دنبال کنید :
1- وارد صفحه مخصوص آپدیت ویندوز 10 شده و بر روی دکمه Download tool now کلیک کنید تا نرم افزار Media Creation Tool دانلود شود .
2- بعد از دانلود و نصب این نرم افزار آن را اجرا کنید .
3- در پنجره ای که باز می شود گزینه Creation installation media for another PC را انتخاب نمایید تا عملیات دانلود و نصب آخرین نسخه ویندوز 10 انجام شود .
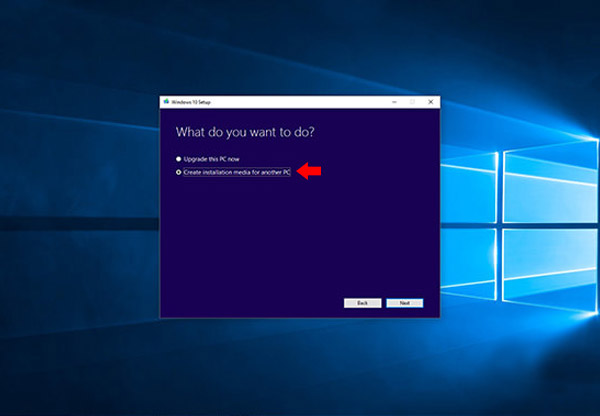
4- در این مرحله باید نسخه ی مورد نظر خود را انتخاب نمایید . و سپس روی دکمه Next کلیک کنید .
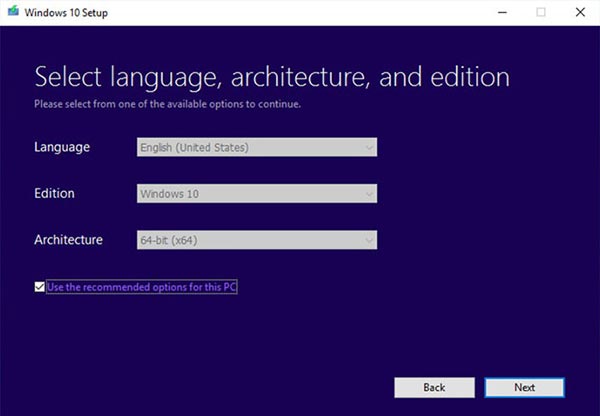
5- دستگاهی که می خواهید درایو نصب و راه اندازی ویندوز 10 روی آن ذخیره شود را در این مرحله انتخاب کنید ( حداقل فضای مورد نیاز برای ذخیره سازی 4 گیگابایت است ) . روی دکمه Next کلیک کنید .
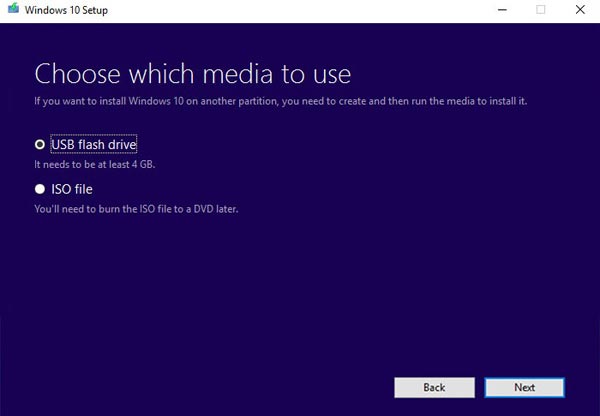
6- منتظر بمانید تا عملیات دانلود و ساخت درایو نصب تمام شود .
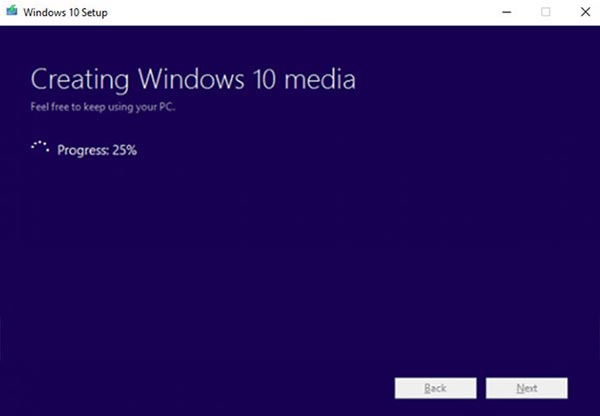
7- فلش یا سی دی که درایو نصب را روی آن ذخیره کردید را در کامپیوتر هایی که می خواهید عملیات آپدیت ویندوز 10 را در آن ها انجام دهید قرار دهید و بعد از اجرا گزینه Update را انتخاب نمایید .
8- در این مرحله نرم افزار بعد از بررسی سیستم عامل شما پیشنهاد نصب آخرین آپدیت ها را به شما می دهد . بهتر است تمام آپدیت ها را در این بخش دریافت نمایید .
9- در این مرحله باید تعیین کنید در طی آپدیت چه اطلاعاتی نگهداری شوند . اگر می خواهید فقط آپدیت نصب شود و هیچکدام از نرم افزار ها و اطلاعات شخصی شما از بین نرود گزینه Keep personal files and apps را انتخاب نمایید .
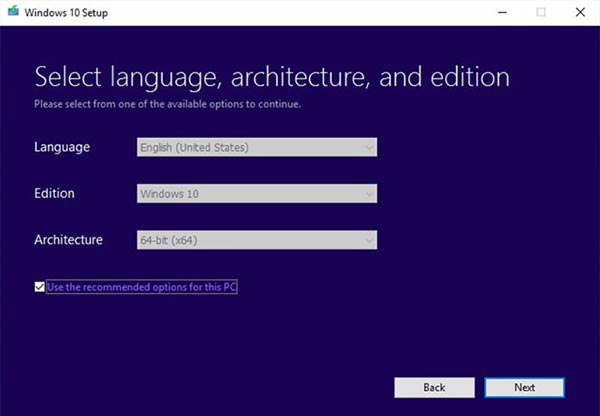
10- در این مرحله با انتخاب دکمه install نصب آخرین نسخه از ویندوز 10 به همراه آپدیت سالانه این سیستم عامل انجام خواهد شد .
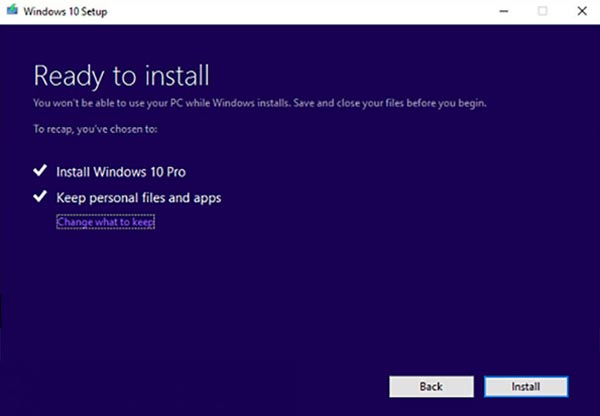
11- در پایان بعد از نصب کامل ویندوز 10 به قسمت System information سیستم عامل خود بروید و با مشاهده Build 14393 از صحت آپدیت خود اطمینان حاصل نمایید .

منبع : راهنمای آپدیت ویندوز 10